SQL Alerts
Not available on the Free plan (see Pricing)
SQL Alerts are a powerful way to be notified about things proactively based on data in your database. Simply write a SQL query, set a schedule and specify a condition for the results. An email will be sent each time the condition is met.
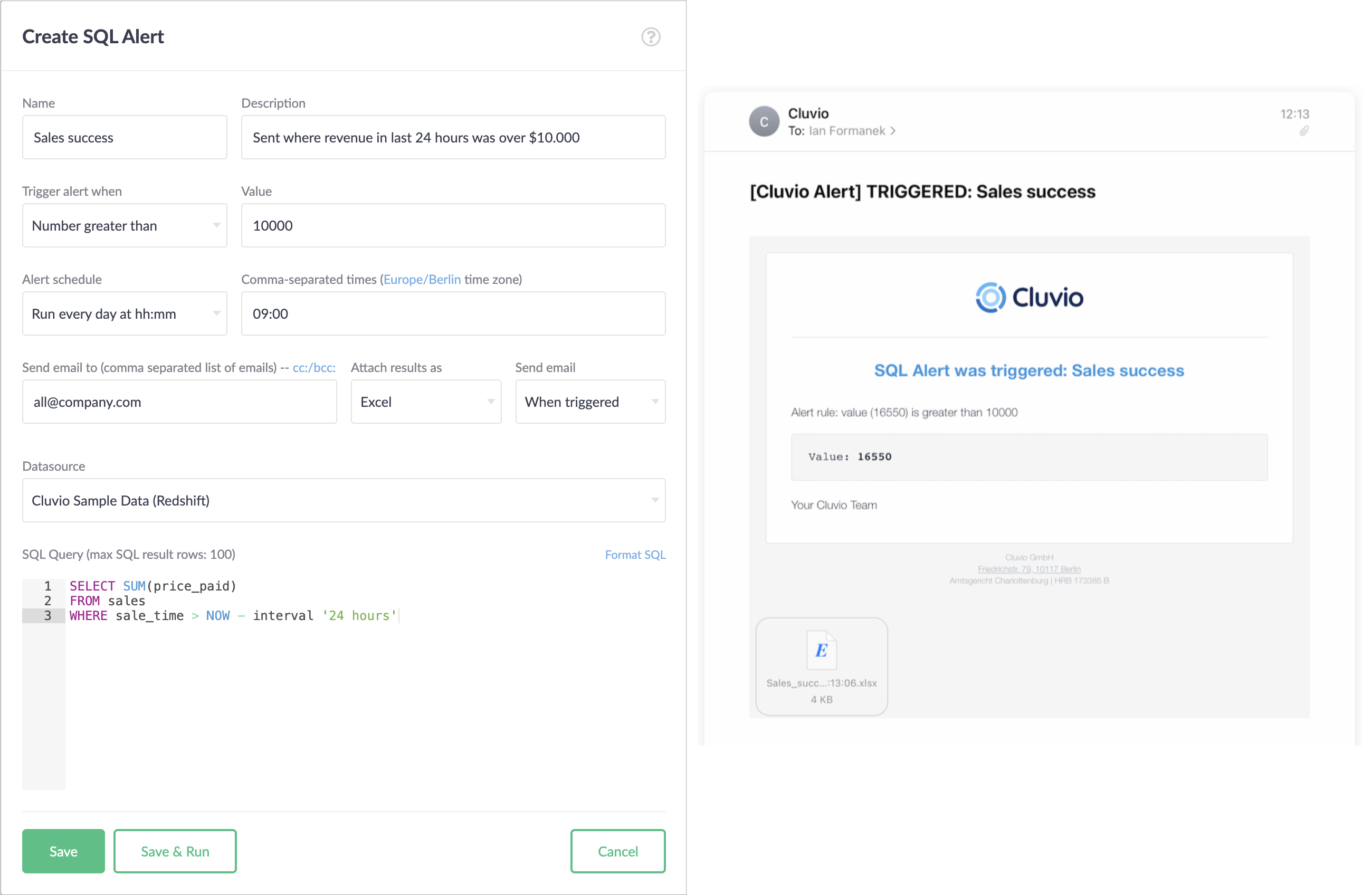
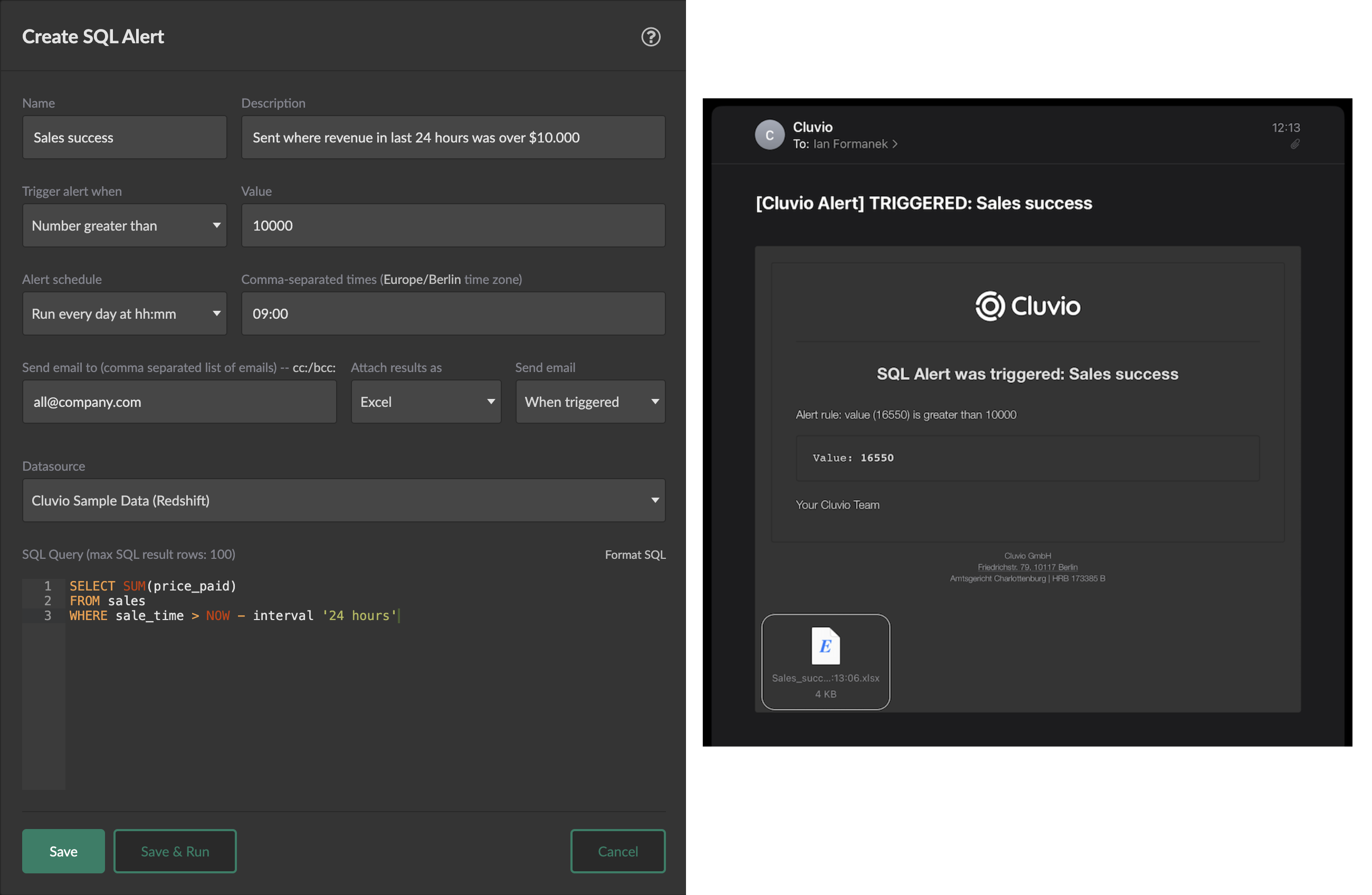
SQL alerts can serve a variety of use-cases. For example:
- Get notified when error rates spike or when unexpected errors occur.
- Get notified when your customers perform important actions, like using a new feature.
- Get a brief overview every morning in your email inbox of important events and trends.
- Data quality monitoring.
Manage all your SQL alerts from the SQL Alerts overview page.


The SQL alert list shows the status of all SQL alerts:
- Green: If the alert query was run and not triggered the alert condition.
- Orange: If the alert query was run and the alert condition was triggered.
- Red: If the alert query was run, but resulted in an error (query error, alert configuration error or unexpected results).
To create a new SQL alert, select Add SQL Alert. You can specify the following
options when creating or editing a SQL alert:
The Name and Description identifies the purpose of an alert.
The Trigger condition controls when the alert is triggered:
- Query produces some rows: The alert triggers when the SQL query has at least one result row.
- Query produces no rows: The alert triggers when the SQL query has no result rows.
- Value greater/lower/equal/not-equal: The alert triggers when the comparison of a single numerical value from the SQL query result with the entered value succeeds. The alert also triggers in case the query produces unexpected results (no rows, or more rows/columns than just a single value).
The Alert schedule determines when/how frequently the alert query is run and the results evaluated:
- Disabled: The alert is not run automatically, but can be triggered manually from the alerts overview page.
- Run every x minutes/hours: The alert query is run with intervals of x minutes/hours between each run. For example, if the schedule is set to run every 24 hours and the alert is run immediately (e.g. by saving it), next run is scheduled 24 hours from now.
- Run every day as hh:mm: The alert runs at a specific time-of-day. To run the alert query multiple times per day, use multiple values separated by comma. The format of each time-of-day is
HH:MM(whereHHstands for hours from00-23andMMstands for minutes from00-59). The times are interpreted in the organization time zone.
Send email to is the list of alert recipients, separated by comma.
If no e-mails are configured on the alert the alert query is still run, but no e-mails will be sent when the trigger condition is met.
Alerts can be delivered to Slack channels. See the instructions for Email Schedules.
Send email is used to control when an email is sent:
- When triggered: An email is sent every time the trigger condition is met.
- On change only: An email is sent only when the result of evaluating the trigger condition changes / toggles.
- On all runs: An email is sent every time the alert is run, regardless of the trigger condition. The trigger condition only determines the email subject.
The results of the alert query can attached to the alert e-mail either as a CSV
or Excel file by selecting the appropriate format from the Attach results as
dropdown menu.
The Datasource and SQL Query specify the query to run and the datasource to run it on.
SQL alert queries have a result row limit of 100. If you need a higher limit,
please contact support@cluvio.com. Note that there are practical limits to the
number of result rows that can be sent as an attachment with an alert e-mail,
due to the limited size of e-mail attachments.