Map Chart
Not available on the Free plan (see Pricing)
A map chart displays geographical coordinates (latitude/longitude) and associated information on a world map.
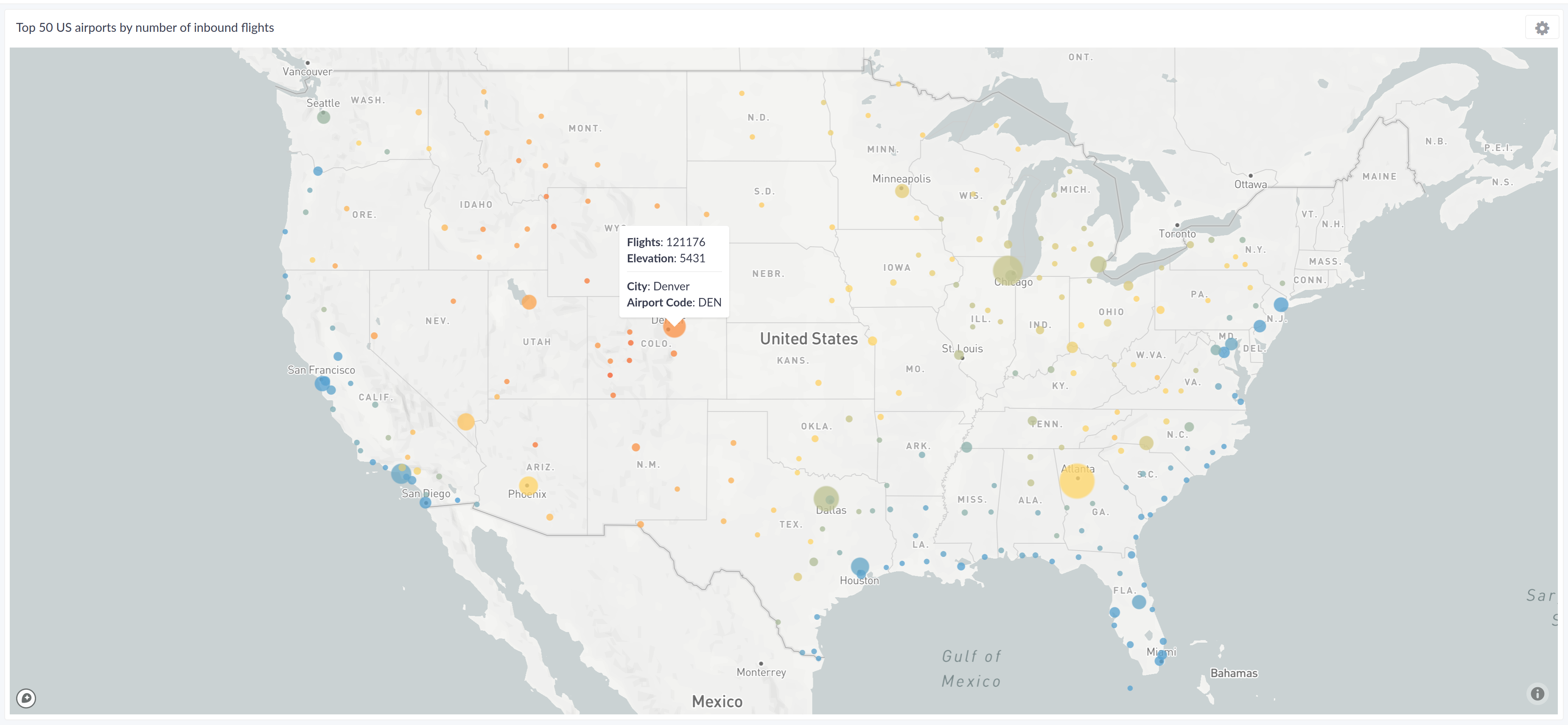
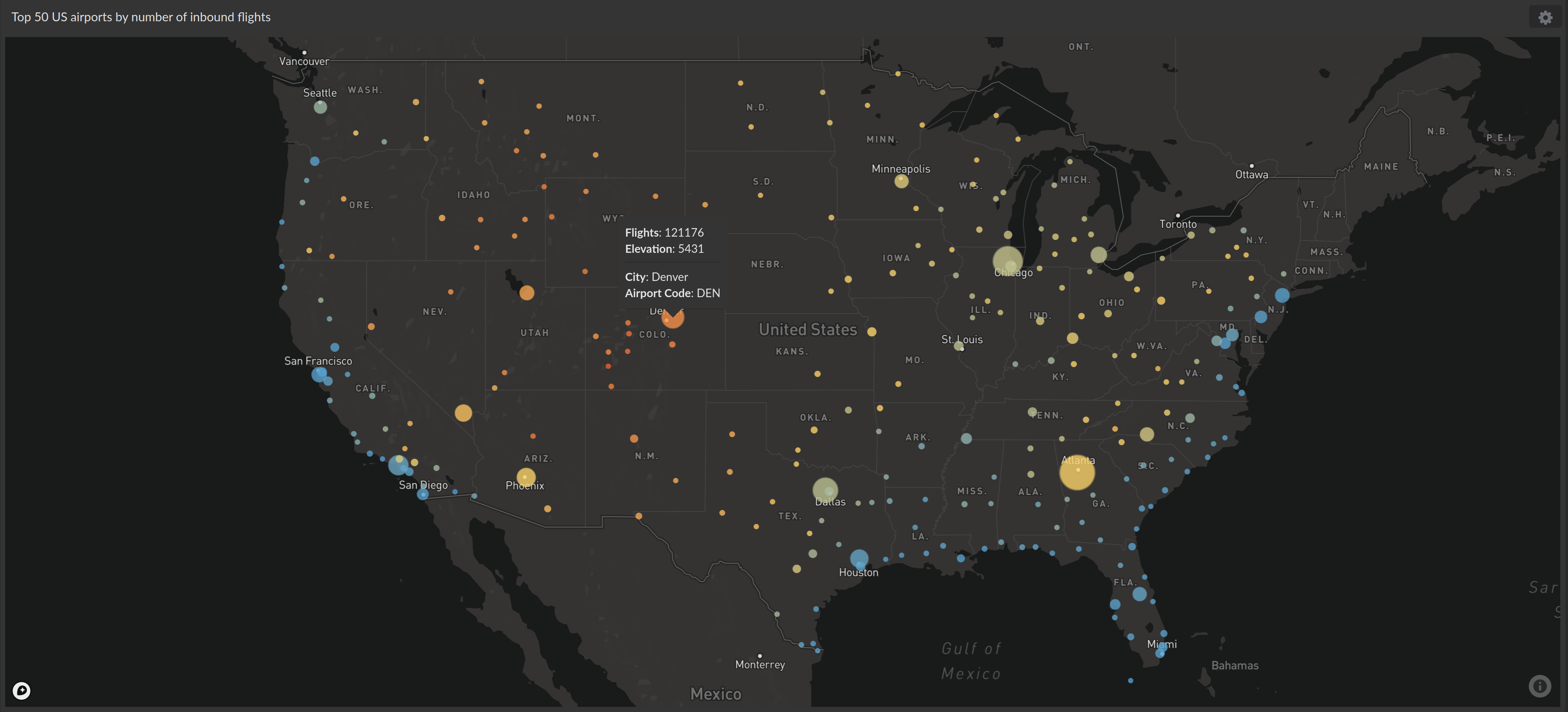
Data Requirements
To use a map chart, a report query must produce at least 2 columns with
floating point numbers (i.e. column type FLOAT, DOUBLE, DECIMAL or
equivalent) that can be interpreted as latitude (-90 to 90) and longitude (-180
to 180), i.e. a geographical location. For example, a query result with two
columns such as
| latitude | longitude |
|---|---|
| 52.52 | 13.4050 |
produces the following map chart with a highlighted location in the center of Berlin, Germany (with the default chart configuration)


A second pair of latitude and longitude in the query result can be used to visualize connections between two points as lines (see Map Types). Further columns can be used to add information to the locations on the map that is shown when the mouse cursor hovers over a location (see Configuration).
Interactive Features
By default, map charts are interactive:
- To move the map, press and hold the left mouse button anyhere on the map, then move the mouse. Release the left mouse button to complete the movement. Alternatively, use the arrow keys on your keyboard.
- To tilt the map, press and hold the right mouse button anywhere on the map, then move the mouse.
- To zoom in and out, use the scroll wheel of the mouse. Alternatively, use
the
+and-keys on the numeric keypad of your keyboard.
A map chart can also be configured to show a UI control in the top-right
corner of the map for zooming and tilting of the map. To enable it, enable the
Show zoom controls option in the report editor. See
Configuration.
Configuration
A map chart offers 3 built-in visualizations: Light, Streets and Satellite.
Choose an option that is both visually appealing and complements the
information that is shown on the map.


Use the Interactive checkbox to enable or disable the interactive
features. Show zoom controls adds an additional UI
control for navigating interactive maps. The Balloon option, if enabled,
results in all column values other than those used for latitude and longitude to
be shown in a tooltip when the mouse cursor hovers over a location on the map.
Lastly, Include Lat/Lon will additionally include the latitude and longitude
information in these tooltips.


Map Types
The map chart supports 3 map types which are suited to different result data.


The default map type is Points and works with result data where each row
contains coordinates for a single geographical location, i.e. latitude and
longitude. Each row's location is visualized on the map in circles of different
sizes and colors.


The Lines map type requires coordinates for two geographical locations in
each result row. These locations are then visualized by a line or arc (curved
line) connecting the two locations.


Lastly, the GeoJSON map type can be used with result data that has columns
with GeoJSON encoded values.
Columns
To customize the semantic column assignments for the map chart, use the
Columns section of the chart configuration.


The column that is assigned the Size semantic must be numeric. The values
determine the size of the location's visualization (e.g. size of a circle).
Larger values result in larger visualizations.
The column that is assigned the Color semantic must be numeric. The values
determine the coloring of the locations on the map. Colors can be used to
visualize a second dimension of sized locations.
Zoom, Color & Size Options
Various options exist for fine-tuning the map charts zoom behavior as well as size and color of the locations in relation to the magnitude of the respective column values. The effects of changes to these options are immediately visualized in the chart shown in the report editor.

